用PS处理照片的基本方法!(Photoshop基本操作)
分享个人修图的过程。以PS CC 2018为例。
在看李涛老师的视频之前,他说70%的后期润色可以在Adobe Camera Raw中完成,只有30%的工作需要在Photoshop中处理,这是照片的点睛之笔。这句话一直让我受益匪浅。
当我们使用PS来修饰图片时,我们应该在拍摄时将相机设置为以RAW+JPG格式输出。RAW格式的文件可以保留相机的原始数据,供我们后期大幅度调整。JPG格式的文件可以让我们直观的看到拍摄结果,前期效果不错,可以节省后期花费的时间。
好吧,我们来谈谈后期修图的一个过程。当我们以RAW格式打开一张照片时,我们需要先对它进行预处理。在调整其他参数之前,我们不妨先校正镜头和透视变形(校正照片),然后调整曝光和色调(创建色调),再进行局部调整,然后锐化和降噪,最后输出。
校正照片
镜头校正:点击镜头校正按钮,然后有两个选项,即删除色差和启用轮廓校正。
删除色差功能会自动识别紫色和绿色的色差并自动修正。彩色边缘一般不容易被检测到,需要放大再放大才能观察到。因此,这个功能是必须的。
启用轮廓校正将自动识别相机和镜头模型,并执行深圳生活网自动校正。如果您对自动调整不满意,可以手动调整失真和渐晕。镜头校正功能(如图所示)
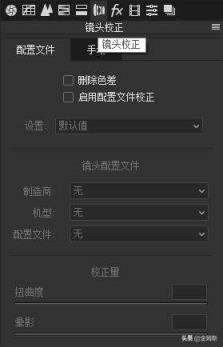
镜头校正
变换工具(如图):
此功能用于校正由相机角度和镜头引起的失真和变形。点击转换工具按钮(如图),我们会看到一个大写字母a,点击后会自动更正。如果我们对自动校正的效果不满意,也可以手动调整以下七个功能选项。
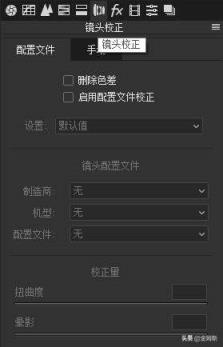
转换工具
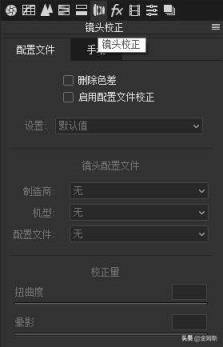
变换工具功能界面。
裁剪工具(如图):可以进行二次构图,调整画面比例。
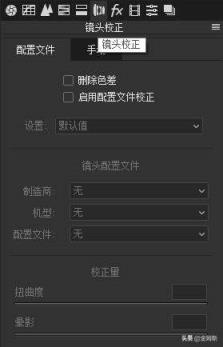
裁剪工具
创建阴影色调
直方图(如图):将鼠标放在直方图上,从左向右滑动,你会发现直方图分为五个模块:黑色、阴影、曝光、高光和白色。这五个模块对应于基本工具选项中的黑色、阴影、曝光、高光和白色五个滑块。因此,我们可以通过观察直方图来调整基本工具栏的选项,达到丰富画面层次的目的。直方图包含RGB三种颜色,重叠的颜色显示为白色。直方图的左上角和右上角有两个矩形框,分别是阴影修剪警告和高光修剪警告。有时,在矩形框中,彩色三角形代表某种颜色的溢出,黑色是未修剪的。白色为原色溢出照片,会出现局部死黑和死白。点按三角形照片将显示蓝色的阴影溢出和红色的高光溢出。直方图多种多样,并非绝对完美。它们被用来帮助我们理解照片的信息。
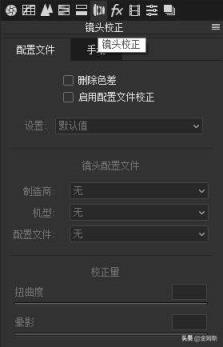
柱状图
基本工具:第一步是调整白平衡。我们可以利用白平衡吸管工具(如图)将画面中的白色(接近18%中性灰RGB的值为128)进行吸收,达到校准白平衡的目的。您也可以使用相机设置的参数来调整白平衡。如果不满意自动调节或者需要个性化调节,也可以自行改变色温和色相。
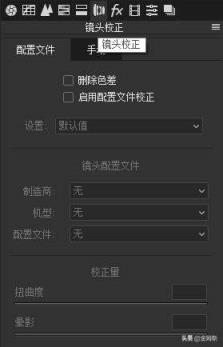
白平衡吸管工具
色温滑块:左滑块加蓝色(冷色),右滑块加黄色(暖色)。
色调滑块:左滑块加绿色,右滑块加洋红色。(这对颜色是互补的)
接下来,有六个滑块:曝光、对比度、高光、阴影、白色和黑色。参数可以自动调整或直观调整。我们可以按住AIt键滑动这六个滑块,这样可以更仔细地检查它们是否过度调整,以免丢失照片中的一些细节。
质地、净度、除雾都可以根据自己的需要进行调整。
自然饱和:一般来说,是让明亮的地方更亮,但不要过度饱和。
饱和度:是加强所有颜色的饱和度,可能会导致饱和度过高。
只不过有些照片需要表达强烈的冲击力和视觉效果。一般来说,尽量使饱和度适中或较低,这样照片会更有吸引力。
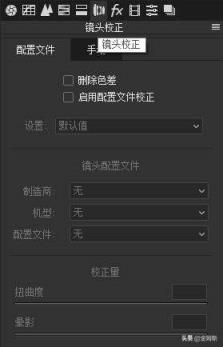
基本工具
色调曲线:是一个强大的工具。它不仅可以模仿电影的色调,还可以使照片具有色调魅力和视觉冲击力,从而使照片脱颖而出。
曲线通道中有RGB、红、绿、蓝四种通道曲线。
RGB曲线可以将其分为亮阴影、亮高光、暗阴影和暗高光四个部分(如图)。
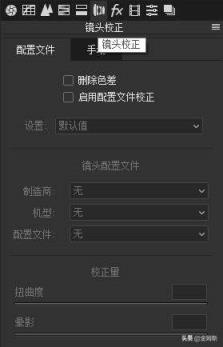
RGB通道曲线
当不知道某个位置属于图片的哪个区域时,可以将鼠标放在图片中需要调整的位置,然后按住Ctrl键,就会出现一个吸管工具。点击。你会在曲线上的深圳生活网的一张照片中得到相应位置的控制点。
另一种情况是,当图中的像素在图片中没有完全分布时,需要手动添加控制点,并拉近两个控制点之间的距离。只有当输出值接近输入值时,才能保证调整范围有效。具体如图所示:
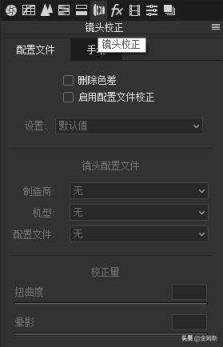
RGB通道曲线
接下来是红、绿、蓝单色通道(如图)。红色通道的曲线向上是红色,向下是青色。绿色通道曲线向上拉绿色,向下拉洋红色。蓝色通道曲线向上拉蓝色,向下拉黄色。两者是互补色。
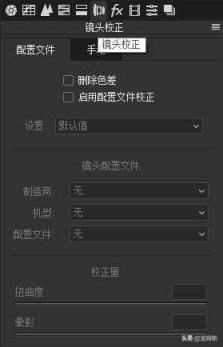
红色通道曲线
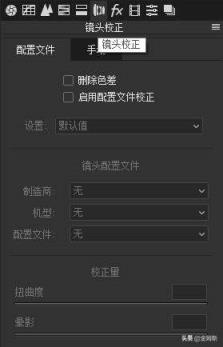
绿色通道曲线。
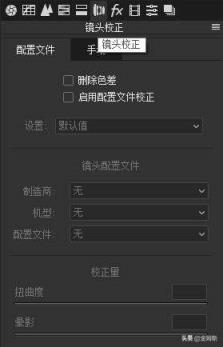
蓝色通道曲线。
HSL调整:这一步的调整遵循三原色原则,控制一些相对“杂色”的颜色。达到色调统一的目的。这取决于你需要什么颜色和你照片的风格。
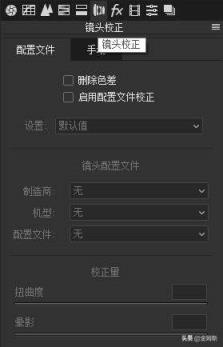
HSL调整
局部调整
局部调整需要的工具包括常用的斑点修复工具、红眼工具(现在基本不用)、渐变滤镜、径向滤镜、笔刷工具。
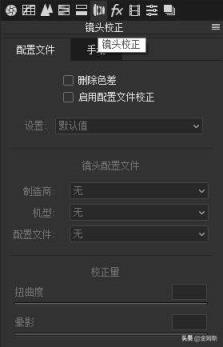
局部调整所需的工具。
CAR操作完成后,还有一种局部调整的方法,使照片透明,即应用可选的颜色调整工具。点击PS界面右侧调整工具栏中的可选颜色,会看到如图所示的面板。简单来说,这个工具可以提高你的颜色纯度。
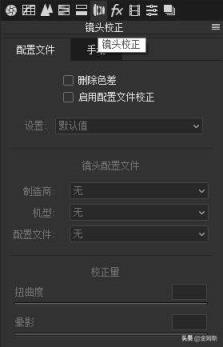
可选颜色
比如选择蓝色通道,利用三原色的原理,加入青色和洋红色,减少黄色。这样天空空的蓝色就可以明显的变成相对纯净的蓝色。
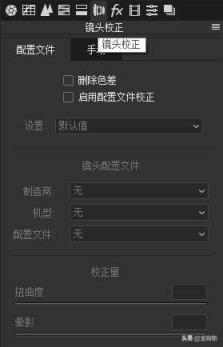
可选颜色
锐化降噪
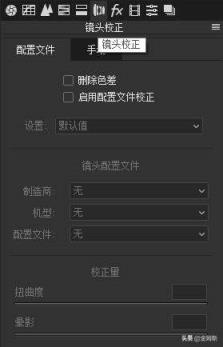
详细工具
细节工具:可以在细节工具中直接锐化,数量的半径视情况而定。降低噪音可以用来消除噪音。亮度用于消除亮度噪声,颜色滑块用于消除颜色噪声。
除了CAR中的细节工具,我们还可以通过PS面板中的高反差保留来锐化照片,增加照片的质感。
具体操作:在PS界面中,先Ctrl+J复制一个名为Layer 1的图层(复制图层是为了在修图过程中破坏原图),然后选择Layer 1,点击滤镜→其他→保留高反差→输入数值→然后在右侧图层中将图层模式改为Linear Light。所以第一步就完成了。第二步:在选择图层1的基础上戳图层(Ctrl+AIt+Shift+E)得到图层2,然后重复上一步的高反差保存,将图层模式改为柔光。这样的锐化操作完成。
该值取决于滑动滑块并观察灰色图片的锐化部分是否有轮廓。当轮廓出现在灰色图像中时,它停止滑动。该值是最合适的锐化值。
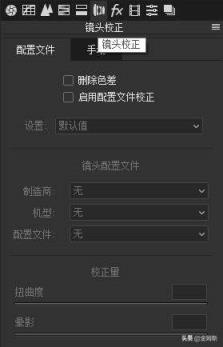
高反差的保留
经过以上一系列调整,几乎可以输出照片了。
亲爱的朋友们,如果你觉得有用,请赞美我或与其他朋友分享。教程分享只是为了自己更好的进步。如有缺点或错误,请及时改正。非常感谢大家观看。(我在屏幕前真诚地向你鞠躬)
以上就是由优质生活领域创作者 深圳生活网小编 整理编辑的,如果觉得有帮助欢迎收藏转发~
本文地址:https://www.szbubu.com/1535054.html,转载请说明来源于:深圳生活网
声明:本站部分文章来自网络,如无特殊说明或标注,均为本站原创发布。如若本站内容侵犯了原著者的合法权益,可联系我们进行处理。分享目的仅供大家学习与参考,不代表本站立场。





