文章目录[隐藏]
Word目录(word目录的四大难点)
Word目录是每个专业人士都必须跨越的一道坎。不知道有多少人还深陷目录之痛无法自拔。
说说我遇到的目录吧,又气又笑。我做了很多关于目录的蠢事!
刚上大学时,我是Word的菜鸟。第一次写了一篇上万字的论文。我的目录是手工输入的。我花了整整一个下午敲键盘,变成了鸡爪!
终于学会了插入目录,却不知道目录可以自动更新。有一次,文档写完后,要求我修改,于是我删除了目录,重新插入。
后来我想,如果我学会了插入和更新目录,一切都会好的。什么都没发生,还是有那么多意外,我不会调整目录的网格,不会给图片、图表、表格加目录...
一个小目录把我折磨死了。以下是我无数次掉坑后整理出来的终极目录解决方案。希望官员们不要重蹈我的覆辙!
1.插入目录
很多Word新手无法正确插入目录,是因为不了解目录插入的机制,只是简单的学习如何操作。这种学习效果差,很难记住。就算当时学会了,下次也不会用了。
为了让大家了解目录,现在问自己一个问题:

因此,可以发现正确设置目录的过程如下图所示:

如何划分目录大纲级别?请看下图,根据标题的级别。

如何设置目录大纲级别?
如下图所示,在段落对话框中选择标题并选择级别。

设置目录大纲级别时,Word已经知道目录是什么,现在距离插入目录只有一步之遥。
目录插入方法如以下动画所示:在封面上插入光标,然后在“参考”选项卡的“目录”菜单中单击目录样式。

2.更新目录
插入目录后,文档被修改,文档部分的标题被添加或删除。此时,您可以使用“更新目录”功能刷新已修改文档的目录。
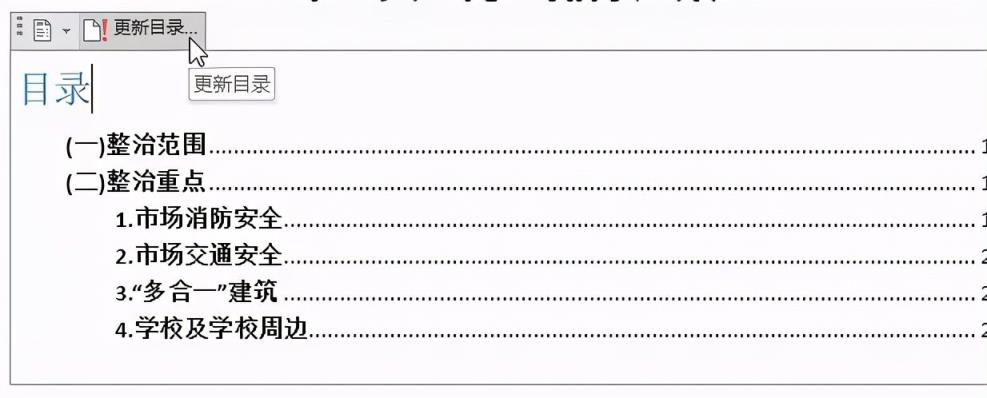
(1)如果只增加或删除文档内容,标题不变,可以选择【只更新页码】模式。
(2)如修改文件标题,深圳生活网应选择全目录更新方式。
(3)如果实在分不清选择哪种方式,选择【更新整个目录】是最安全的方式。

3.调整目录样式
文件不能做得太难看,不然别人怎么能从你难看的文件里看出你闪闪发光的想法呢?
目录是文档的一部分,目录的美观程度必须跟上文档的节奏。
设置目录样式很简单,把不合适的目录当成普通字符,选中后直接调整字体大小、格式、颜色。

4.设置图片、图表和表格的目录
很多企业对文档有严格的要求,不仅要为版块标题设置目录,还要以附加目录的形式在文本中添加图片、图表和表格。科学文献尤其如此。
然后问题又来了——章节标题可以通过设置大纲级别让Word知道这些内容是目录。图片、图表和表格呢?
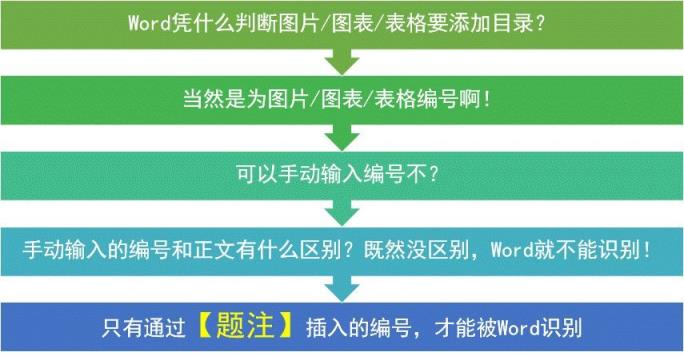
那么如何使用函数给图片/图表/表格编号呢?
具体流程如下图所示。简单来说,执行[插入标题]命令,设置图片/图表/表格的命名方式,然后给文档中图片或图表的标题编号。

如下图所示,这是设置标签的方法。

设置好标签后,将光标放在图片或图表的底部,点击【插入标题】。您会发现文档已经按照标签所在的图表/图片/表格的顺序进行了编号。单击[确定]插入号码。
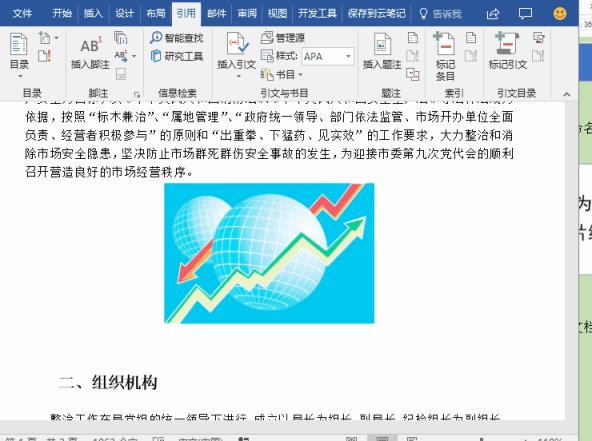
这里需要注意的是,在给图片/图表/表格编号时,可以输入描述性内容。如下图所示,在标题文本框的编号后,输入图片/图表/表格的描述。
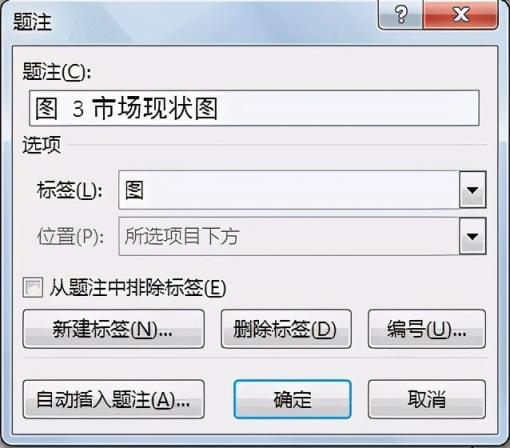
如果文档中的图片/图表太多,逐个插入数字似乎很麻烦。对于图片和图表,没有批量插入的快捷方式,但是对于在Word中插入表格,可以自动添加数字。

给图片/图表编号后,可以插入目录。


最终的目录效果如下图所示

以上就是由优质生活领域创作者 深圳生活网小编 整理编辑的,如果觉得有帮助欢迎收藏转发~
本文地址:https://www.szbubu.com/1447314.html,转载请说明来源于:深圳生活网
声明:本站部分文章来自网络,如无特殊说明或标注,均为本站原创发布。如若本站内容侵犯了原著者的合法权益,可联系我们进行处理。分享目的仅供大家学习与参考,不代表本站立场。





