硬盘是一种硬件设备,用于在我们的计算机中存储大量的文件数据。有了它,我们的电脑可以安装一个足够运行的电脑操作系统。有了它,我们可以在电脑上存储或下载文件数据。这些操作方法只有在硬盘分区后才能实现,那么我们如何对新购买的电脑或者新硬盘进行分区呢?今天,边肖将教你如何使用u盘引导盘中的硬盘分区工具,实现快速硬盘分区的操作方法。首先准备一张已经制作好的U型深度u盘启动盘(详情请参考“U型深度一键制作u盘启动盘详细教程”),然后将u盘启动盘插入需要硬盘分区的电脑,重启电脑,当电脑启动画面出现时,使用启动快捷键引导u盘启动,进入U型深度u盘启动主菜单界面,然后将光标移动到“[03] Run U型深度Win03PE2013增强版”
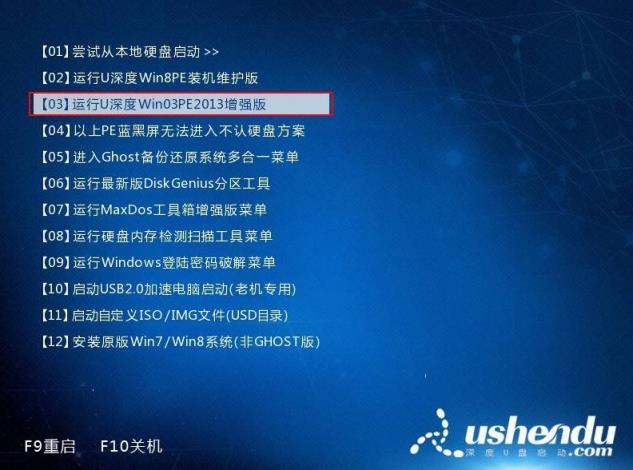
进入winpe系统后,打开桌面上的分区工具Diskgenius,在打开工具窗口中找到快速分区选项,用鼠标左键打开,如下图所示:
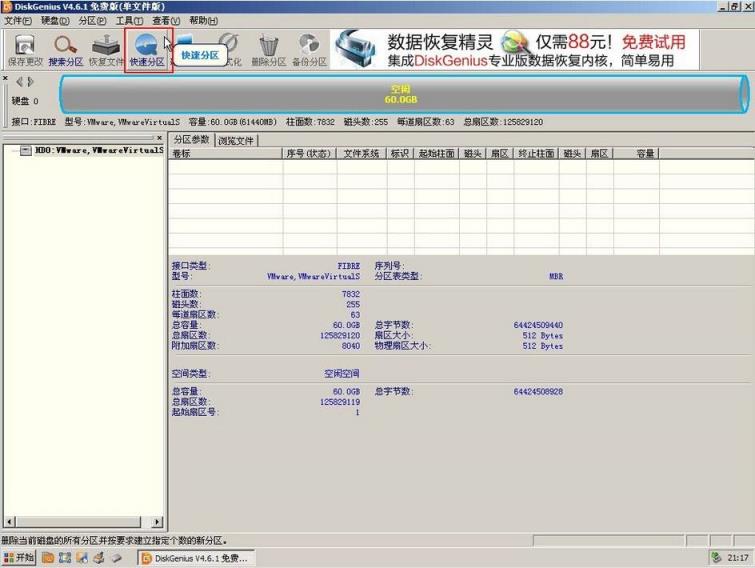
在接下来弹出的快速分区窗口中,我们可以从分区数量中选择硬盘分区的数量。在高级设置中,我们可以调整每个分区硬盘分区的大小,去掉下面的勾选“将分区对齐这个扇区号的整数倍”(请SSD用户勾选这个选项),做好所有选择后再按OK,如下图所示:
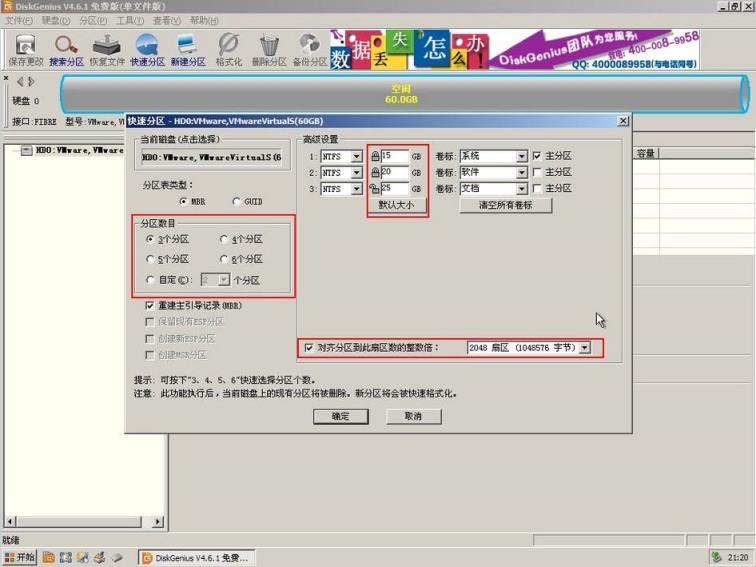
然后分区工具diskgenius开始为我们设置的参数对硬盘进行分区,如下图所示,硬盘分区的实现过程:

硬盘分区完成后,分区工具会自动为每个分区的硬盘分区分配驱动器号标识。我们可以等待驱动器号分配完成,如下图所示:
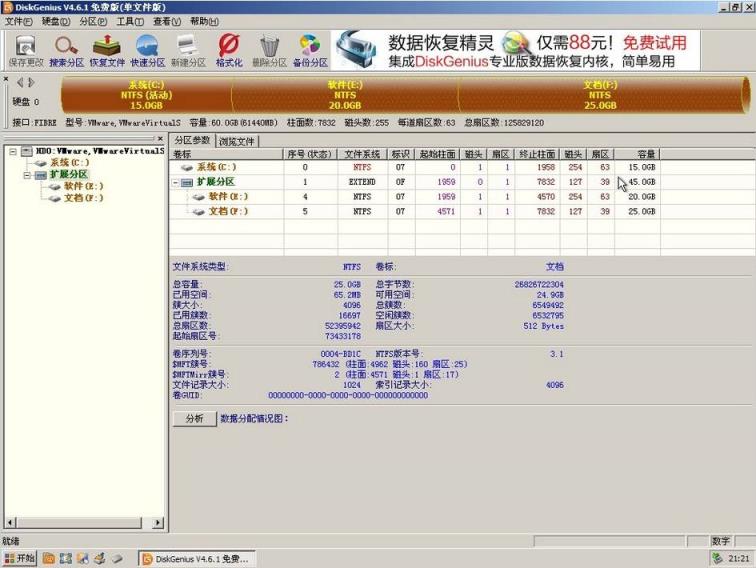
以上就是由优质生活领域创作者 深圳生活网小编 整理编辑的,如果觉得有帮助欢迎收藏转发~
本文标题:深度装机大师怎么样(u深度pe装机工具使用教程)
本文地址:https://www.szbubu.com/2371764.html,转载请说明来源于:深圳生活网
声明:本站部分文章来自网络,如无特殊说明或标注,均为本站原创发布。如若本站内容侵犯了原著者的合法权益,可联系我们进行处理。分享目的仅供大家学习与参考,不代表本站立场。
本文地址:https://www.szbubu.com/2371764.html,转载请说明来源于:深圳生活网
声明:本站部分文章来自网络,如无特殊说明或标注,均为本站原创发布。如若本站内容侵犯了原著者的合法权益,可联系我们进行处理。分享目的仅供大家学习与参考,不代表本站立场。





